HP Android anda tidak terbaca ketika di hubungkan ke macbook lewat USB? Jika Ya, maka perlu anda ketahui bahwa laptop berbasis macOS atau iMac berbeda dengan Windows. Perangkat Apple tidak bisa sembarangan menerima perangkat input atau output, sehingga kita harus menggunakan beberapa cara untuk menyambungkan android ke macbook agar dapat melakukan transfer file, backup atau pemindahan data penting seperti foto, video atau berkas.
Untuk menyambungkan android dengan macbook, memerlukan beberapa hardware dan software pendukung, seperti Aplikasi atau Driver, USB Original serta Mengaktifkan Mode USB Debugging pada perangkat Android. Ada beberapa cara mudah yang dapat dilakukan, simak artikel berikut ini…
3 Cara Transfer File Atau Data dari Android ke Mac dan Sebaliknya
Agar anda dapat copy paste file dari android ke macbook dan sebaliknya, anda perlu menghubungkan android ke macbook. Ada beberapa cara, yaitu tanpa kabel, dengan kabel atau via flashdisk.
1. Instal Android File Transfer
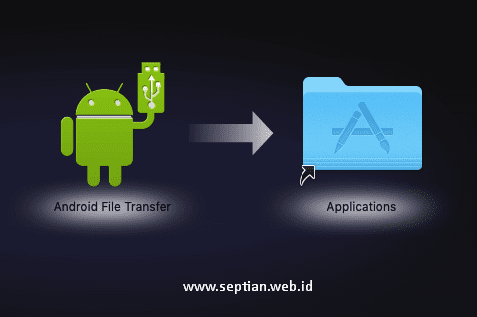
Agar perangkat Android dapat terbaca di laptop macbook dan imac, anda perlu menginstal aplikasi resmi buatan google yaitu Android File Transfer. Aplikasi ini berfungsi sebagai jembatan yang mendukung driver usb android debugging serta aplikasi file manager bawaan untuk membaca data di dalam perangkat android.
Caranya cukup mudah…
- Pertama, Download Android File Transfer.
- Kemudian double click AndroidFileTransfer.dmg
- Drag Logo Android File Transfer ke folder Applications
- Maka Aplikasi akan terinstal dan tampil di app drawer macbook atau imac anda
Selanjutnya yaitu mengaktifkan USB Debugging, caranya
- Aktifkan HP Android Anda
- Masuk ke Pengaturan > About Phone > Software Information
- Lalu cari info “Build Number”
- Kemudian tekan beberapa kali hingga muncul keterangan “Developer mode has been enabled”
- Kemudian cari menu Setting > Developer Options
- Lalu centang USB Debungging dan klik OK

Setelah Android File Transfer Terinstal dan USB Debugging Aktif, anda tinggal membuka aplikasi AFT kemudian secara otomatis data anda akan terbaca. Untuk melakukan copy dan paste cukup drag folder / file ke desktop macbook atau imac anda.
2. Menggunakan Aplikasi Pihak Ketiga
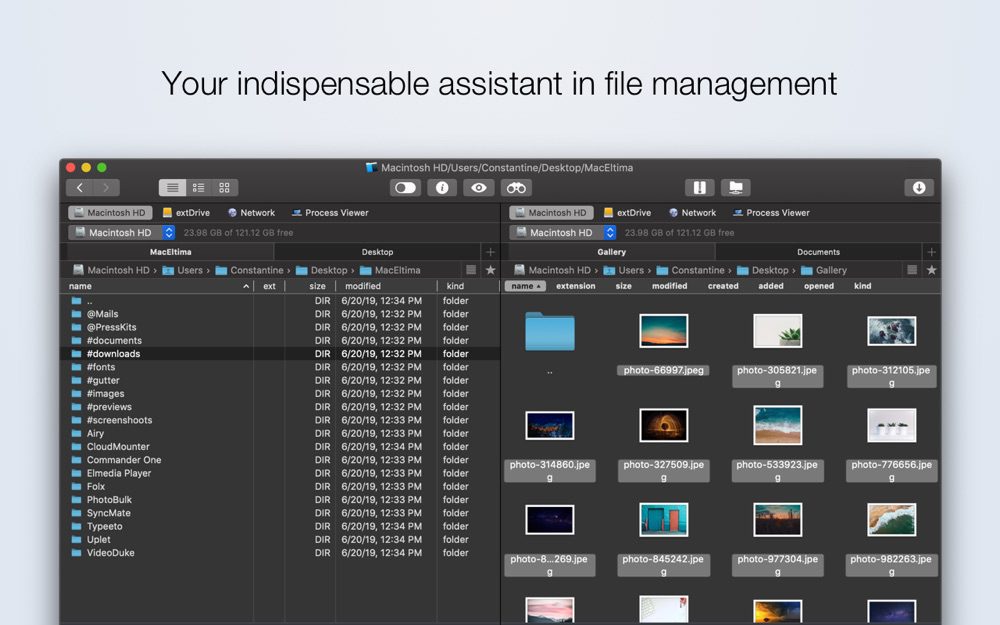
Cara kedua yang dapat dilakukan yaitu menggunakan aplikasi pihak ketiga. Ada beberapa aplikasi gratis dan berbayar yang dapat menghubungkan android dengan perangkat mac, antara lain :
Caranya cukup mudah…
- Pertama, download salah satu aplikasi diatas. Pilih yang sesuai dengan selera anda.
- Kemudian instal aplikasinya di macbook
- Ada beberapa aplikasi yang mengharusnya kita menginstal aplikasi client di android kita
- Kemudian hubungkan melalui wifi atau usb dengan mengikuti panduan yang tampil
- Setelah terhubung, kita dapat melakukan transfer data antara android dan macbook yang kita miliki
3. Transfer File dari Android ke Macbook dengan Flashdisk OTG
Cara yang paling simple dan cepat yaitu menggunakan pelantara flashdrive. Kita cukup menghubungkan Flashdisk ke Android menggunakan converter OTG. Kemudian copy file yang ingin dipindahkan. Setelah itu colokan ke macbook dan paste file yang di inginkan.
Cara ini sangat sederhana, kita tidak perlu menginstal software atau aplikasi. Namun kita perlu modal membeli flashdisk. Namun, ada beberapa hal yang perlu diperhatikan…
Syarat Copy Paste file dari Android ke Macbook menggunakan Flashdisk
- HP Android anda harus mendukung fitur OTG (USB On The Go), jika tidak maka flashdisk tidak akan terbaca
- Format flashdisk harus FAT32 atau Exfat. Macbook tidak akan bisa membaca format NTFS. Jika menggunakan NTFS, kita tidak bisa melakukan copy paste kecuali menggunakan software NTFS Reader.
- Flashdisk yang digunakan harus original agar tidak merusak perangkat.
Kesimpulan
Itulah cara menghubungkan android ke perangkat apple yang menggunakan sistem operasi OS X atau MacOS. Jika anda menggunakan perangkat iPhone, anda dapat dengan mudah untuk menghubungkan dan melakukan proses backup. Cukup menggunakan fitur Airdrop atau iTunes.
Sekian tutorial kali ini, semoga artikel ini bermanfaat. Jika ada yang ingin ditambahkan atau ditanyakan, anda dapat meninggalkan komentar di bawah ya…