Kadang kita melihat seseorang yang bermain game menampilkan indikator seperti Frame per Second (FPS), Suhu, Kecepatan Prosesor dan GPU serta beberapa indikator lain di layar monitor. Dengan begitu kita dapat mengetahui kelancaran sebuah game yang dimainkan serta kondisi pemakaian sumber daya PC yang kita gunakan. Lantas, bagaimana cara menampilkan FPS di Windows? mari kita simak artikel berikut ini…
Apa itu FPS?
Sebelum ke materi utama, mari kita kenalan dulu dengan yang namanya FPS atau biasa disebut Frame Rate.
FPS adalah singkatan dari Frame per Second. Ini merupakan indikator untuk menampilkan jumlah frame per detik. Misalnya game atau video memiliki kecepatan 30 Fps, berarti game tersebut menampilkan 30 frame dalam waktu satu detik.
Semakin cepat fps maka semakin mulus sebuah pergerakan game atau video.
Untuk mengetahui apakah game lancar atau patah-patah (lag) biasanya para gamers melihat indikator FPS pada sebuah game. Game dikatakan lancar biasanya memiliki fps minimal 30. Hal ini juga digunakan oleh Playstation 4 (bukan versi pro) yang mengunci fps pada 30 frame per second.
Sebaiknya, FPS game berada pada angka 60 Fps agar game terlihat smooth dan tidak stuttering.
Namun, untuk kelas kompetitif seperti Atlit Esport, fps yang digunakan sangatlah tinggi. Para gamers biasanya menggunakan spesifikasi PC tinggi dan monitor khusus gaming sehingga menghasilkan FPS game hingga 240 Fps.
Namun, FPS juga memiliki arti lain. Dalam sebuah genre game ada yang dinamakan game FPS (First Person Shooter). Yaitu game dengan sudut pandang orang pertama, biasanya identik dengan game perang seperti Call of duty, Battlefield, CS Go, Point blank hingga PUBG.
Jadi anda jangan salah ya memahami istilah FPS!
Cara Mudah Menampilkan FPS di Game PC dan Laptop
Ada beberapa cara untuk menampilkan indikator fps pada sebuah perangkat yang menjalankan sistem operasi windows seperti PC dan Laptop. Untuk mengecek fps game, kita dapat menggunakan cara tanpa aplikasi atau menggunakan aplikasi terbaik yang biasa digunakan oleh para gamers profesional. Mimin akan menjelaskan beberapa cara yang bisa digunakan untuk menampilkan fps game, yaitu…
1. Menampilkan FPS Game di Windows 10 tanpa Aplikasi
Melihat FPS Game di Windows 10 bisa dilakukan tanpa mengunakan aplikasi. Kita cukup mengaktifkan Xbox Game Bar. Nah bagi yang masih menggunakan windows 10 versi lama, anda dapat mendownload Xbox game bar di Microsoft Store.
Selain untuk melihat fps, Xbox Game Bar juga dapat digunakan untuk mengaktifkan beberapa fungsi lain seperti mengatur volume, merekam permainan, bermain dan berkomunikasi dengan teman hingga integrasi dengan aplikasi Steam dan Sosial Media.
Cara mengaktifkanya cukup mudah,
- Pertama, tekan Windows + G
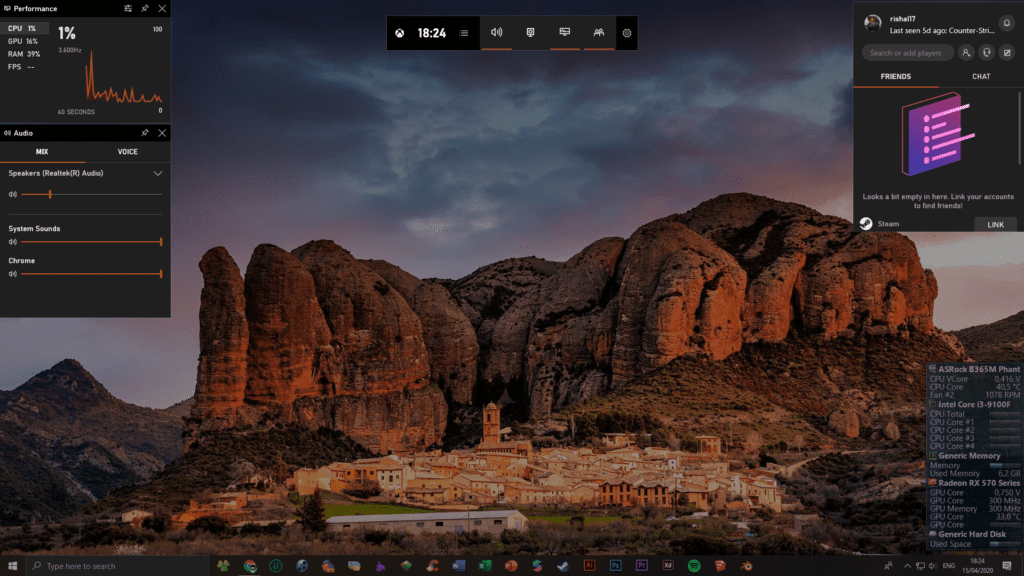
- Lalu klik tab FPS kemudian klik Request Access.
- Akan muncul konfirmasi dan tekan YES
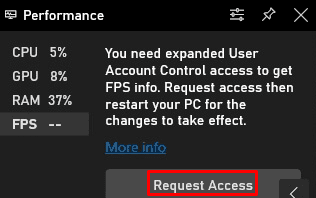
- Lalu Restart Komputer
- Setelah itu, anda dapat memainkan games. Untuk memunculkan indikator seperti FPS, CPU, RAM dan GPU Usage, anda cukup menekan tombol Windows + G kemudian tekan Pin di sudut kanan atas tab performance.
- Anda dapat mengatur tampilan sesuai selera
2. Menampilkan FPS Game dengan Aplikasi Fraps
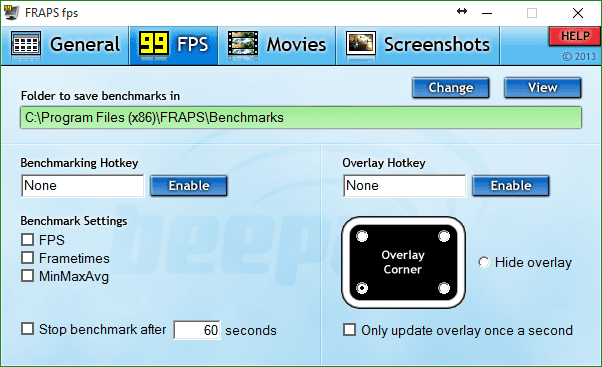
Fraps merupakan aplikasi penampil fps terbaik sejak zaman windows 7 dan windows 8. Aplikasi ini sangat ringan dan memiliki fitur screenshoot game.
Untuk menggunakanya, cukup mudah…
- Pertama, download dan instal aplikasi Fraps
- Kemudian atur posisi fps yang ingin anda pilih di menu Overlay Corner
- Setelah itu, minimize aplikasi Fraps
- Lalu buka game yang di inginkan
3. Menampilkan FPS Game dengan MSI Afterburner
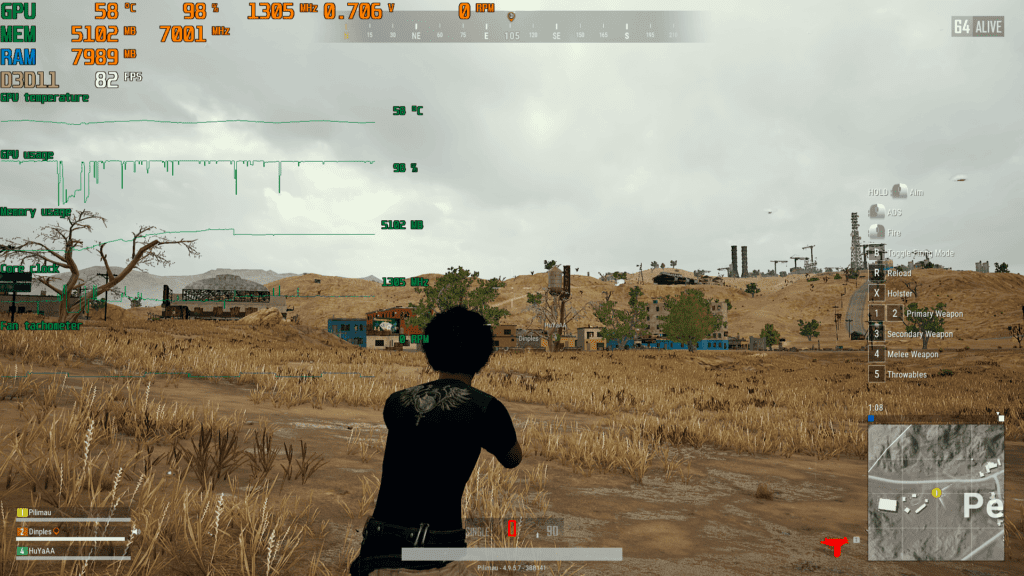
Software gratis untuk menampilan fps terbaik mungkin jatuh kepada MSI Afterburner. Software buatan MSI ini 100% gratis dan bisa digunakan pada perangkan selain MSI. selain itu, software ini memiliki fitur yang lengkap serta bisa digunakan untuk meningkatkan performa game dengan Overclock.
Yang saya suku dari MSI afterburner yaitu Skin yang melimpah sehingga kita dapat menyesuaikan tampilanya sesuai selera.
Cara menggunakanya cukup mudah,
- Pertama download aplikasi MSI Afterburner
- Kemudian instal
- Setelah terinstal, buka aplikasi dan masuk ke menu Setting > Monitoring On Screen Display
- Atur settingan sesuai selera, kemudian minimize aplikasi
- Dan buka games yang ingin dimainkan
4. Menampilkan FPS Game dengan AMD Radeon Software Adrenaline 2020

Berbeda dengan Nvidia, AMD memiliki driver VGA yang sudah terintegrasi dengan software khusus yang memiliki berbagai macam fitur menarik, salah satunya yaitu menampilkan indikator FPS.
Selain itu, Radeon Software dapat digunakan untuk meningkatkan performa PC melalui Overclock, Mengaktifkan fitur Radeon Anti Lag, Radeon Boost, Radeon Chill untuk menghemat daya, Radeon Image Sharpening, Integer Scaling dan fitur AMD Lainya.
Namun, software ini hanya tersedia di perangkat PC dengan VGA AMD terbaru. Cara mengaktifkanya cukup mudah…
- Pertama, downlaod AMD Radeon Software Terbaru sesuai dengan Jenis dan Tipe VGA yang anda gunakan
- Kemudian install driver
- Setelah itu, buka game yang ingin anda mainkan
- Untuk menampilkan fps dan indikator lain, anda cukup menekan CTRL + SHIFT + O
Kesimpulan
Itulah beberapa cara untuk menampilkan FPS game di PC dan Laptop. Dengan mengetahui jumlah FPS kita dapat memonitor apakah game yang kita mainkan lancar atau belum. Semoga artikel ini bermanfaat bagi anda. Jika ada yang ingin ditambahkan atau ditanyakan, anda dapat meninggalkan komentar di bawah ya.
makasih bang