Untuk mengetahui ciri-ciri harddisk yang rusak tentu kita harus mengecek kesehatanya terlebih dahulu. Perangkat penyimpanan seperti Harddisk, SSD atau SSHD memiliki masa pakai tertentu yang bisa kita ketahui dengan menggunakan software aplikasi atau dengan melihat ciri-cirinya.
Ukuran Kesehatan Harddisk dan SSD
Menentukan bagus atau tidaknya sebuah perangkat storage komputer dilihat dari kesehatanya. Namun, kesehatan harddisk dan ssd diukur berdasarkan faktor yang berbeda.
HDD (Harddisk)
Harddisk biasanya diukur dari power on time, start count dan sector. Harddisk yang baik memiliki skor kesehatan setidaknya 70% keatas. Jika dibawah itu biasanya performa akan menurun seiring dengan waktu.
Umur harddisk rata-rata 3-5 tahun, tergantung pemakaian. Jika perawatan baik, bisa bertahan sampai 10 tahun keatas. Umumnya performa cepat hanya dirasakan pada 1 tahun pertama.
SSD (Solid State Drive)
Berbeda dengan harddisk yang diukur berdasarkan kesehatan sector, SSD diukur berdasarkan TBW (Terrabyte Written), yaitu jumlah write yang telah dilakukan selama SSD dipakai.
Biasanya pabrikan SSD mencantumkan jumlah TBW maksimal dalam spesifikasi, misalnya 160 TBW, 320 TBW, 500 TBW dan sebagainya. Semakin besar maka umur di prediksi semakin panjang.
Ciri-ciri harddisk dan SSD rusak

- Disk performance di Task Manager sering 100%
- Performa lemot, sering loading ketika buka program
- Komputer sering not responding
- Kecepatan copy paste data kurang dari 100 MB/s
- Sering gagal ketika copy paste data
- Suara harddisk berisik dan sering berputar kencang
- Terjadi bluescreen ketika sedang operasi data
- Jika parah, harddisk tidak terbaca sama sekali
5 Cara Mudah Mengetahui Kesehatan Harddisk dan SSD PC
Ada beberapa cara untuk mendeteksi apakah harddisk masih dalam keadaan sehat atau tidak, cara ini bisa anda lakukan menggunakan aplikasi khusus atau mengenalinya secara manual tanpa aplikasi, berikut artikel lengkapnya…
1. Menggunakan Hard Disk Sentinel

HDD Sentinel merupakan aplikasi cek health harddisk dan SSD paling populer yang paling banyak digunakan oleh teknisi komputer atau PC enthusiast untuk mengecek kesehatan perangkat penyimpanan komputer maupun laptop.
Cara menggunakan HDD Sentinel
- Download sentinel terbaru di internet
- Kemudian install di komputer atau laptop
- Buka software nya dan pilih harddisk yang ingin anda cek
- Nanti akan muncul indikator health dan performance
Dengan apliikasi ini, kita dengan mudah dapat mengetahui kesehatan, performa, power on time, estimasi umur, lifetime write dan jumlah poweron.
Harddisk dan SSD yang baik tentu harus memiliki skor diatas 95%. Sedikit tips dari saya, jika anda menggunakan software ini, pastikan menggunakan versi terbaru agar hasilnya akurat, karena beberapa versi terdahulu kadang tidak bisa mendiagnosa SSD hingga memunculkan skor yang tidak valid.
2. Menggunakan Windows CHKDSK
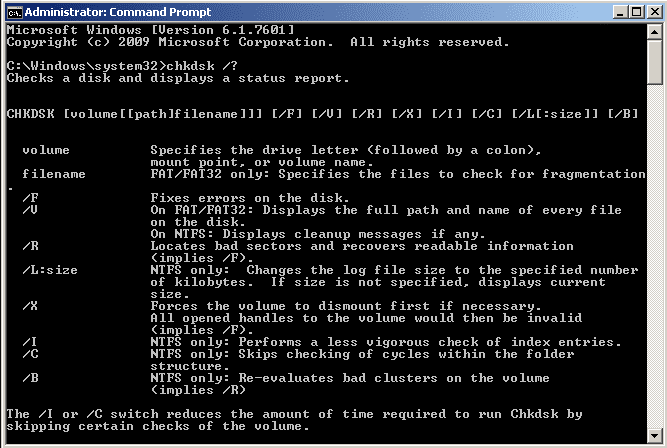
Windows Check Disk (CHKDSK) merupakan program khusus yang dibuat microsoft untuk sistem operasi windows agar pengguna bisa mengecek kesehatan harddisk dan ssd secara langsung tanpa harus menginstal software tambahan atau terkoneksi ke internet.
Cara Menggunakan CHKDSK tanpa CMD
- Buka Windows Explorer
- Pilih Harddisk yang ingin anda cek, misal Disk C
- Klik kanan > Properties > Tools
- Kemudian klik menu Check

Cara Menggunakan CHKDSK lewat CMD
- Cari CMD di Search
- Klik kanan > Run as Administrator
- Ketik CHKDSK C:
- C: bisa disesuaikan dengan disk yang ingin anda scan, misalnya C: D: E: dan sebagainya
Perintah CHKDSK
| Parameter | Deskripsi |
|---|---|
<volume> | Menentukan huruf drive (diikuti dengan titik dua), mount point, atau nama volume. |
[ [<path>]<filename> | Gunakan dengan tabel alokasi file (FAT) dan FAT32 saja. Menentukan lokasi dan nama file atau sekumpulan file yang ingin Anda periksa fragmentasinya oleh chkdsk . Anda dapat menggunakan ? dan * karakter wildcard untuk menentukan banyak file. |
| / f | Memperbaiki kesalahan pada disk. Disk harus dikunci. Jika chkdsk tidak dapat mengunci drive, sebuah pesan muncul yang menanyakan apakah Anda ingin memeriksa drive saat Anda menghidupkan ulang komputer di lain waktu. |
| / v | Menampilkan nama setiap file di setiap direktori saat disk diperiksa. |
| / r | Menemukan bad sector dan memulihkan informasi yang dapat dibaca. Disk harus dikunci. / r mencakup fungsionalitas / f , dengan analisis tambahan kesalahan disk fisik. |
| / x | Paksa volume untuk turun dulu, jika perlu. Semua pegangan terbuka ke drive tidak valid. / x juga mencakup fungsionalitas / f . |
| /saya | Gunakan dengan NTFS saja. Melakukan pemeriksaan entri indeks yang lebih ringan, yang mengurangi jumlah waktu yang diperlukan untuk menjalankan chkdsk . |
| / c | Gunakan dengan NTFS saja. Tidak memeriksa siklus dalam struktur folder, yang mengurangi jumlah waktu yang diperlukan untuk menjalankan chkdsk . |
/ l [: <size>] | Gunakan dengan NTFS saja. Mengubah ukuran file log ke ukuran yang Anda ketik. Jika Anda menghilangkan parameter ukuran, / l menampilkan ukuran saat ini. |
| / b | Gunakan dengan NTFS saja. Menghapus daftar cluster buruk pada volume dan memindai ulang semua cluster yang dialokasikan dan bebas dari kesalahan. / b mencakup fungsionalitas / r . Gunakan parameter ini setelah membayangkan volume ke hard disk drive baru. |
| / scan | Gunakan dengan NTFS saja. Menjalankan pemindaian online pada volume. |
| / forceofflinefix | Gunakan hanya dengan NTFS (harus digunakan dengan / scan ). Lewati semua perbaikan online; semua cacat yang ditemukan akan diantrekan untuk diperbaiki secara offline (misalnya, chkdsk /spotfix). |
| / perf | Gunakan hanya dengan NTFS (harus digunakan dengan / scan ). Menggunakan lebih banyak sumber daya sistem untuk menyelesaikan pemindaian secepat mungkin. Ini mungkin berdampak negatif pada kinerja tugas lain yang berjalan pada sistem. |
| / spotfix | Gunakan dengan NTFS saja. Menjalankan pemasangan spot pada volume. |
| / sdcleanup | Gunakan dengan NTFS saja. Sampah mengumpulkan data deskriptor keamanan yang tidak dibutuhkan (menyiratkan / f ). |
| / offlinescanandfix | Menjalankan pemindaian offline dan memperbaiki volume. |
| / freeorphanedchains | Gunakan hanya dengan FAT / FAT32 / exFAT. Membebaskan rantai cluster yatim piatu alih-alih memulihkan isinya. |
| / markclean | Gunakan hanya dengan FAT / FAT32 / exFAT. Menandai volume bersih jika tidak ada korupsi yang terdeteksi, bahkan jika / f tidak ditentukan. |
| /? | Menampilkan bantuan pada prompt perintah. |
3. Menggunakan Diskdrive Status via CMD

Command Prompt atau CMD memang memiliki banyak sekali fungsi berguna, salah satunya mengetahui kondisi harddisk dan ssd kita dengan WMIC. Caranya cukup mudah.
Cara Menggunakan WMIC
- Cari CMD di Search
- Klik kanan > Run as Administrator
- Ketik perintah wmic dan Enter.
- Lalu ketik diskdrive get status dan tekan Enter.
- Maka informasi akan muncul setelah proses selesai.
4. Menggunakan Software Crystal Disk Info

Selain sentinel pro, ada juga software alternatif lain yang cukup baik mengenali dan mengecek kesehatan hdd dan ssd, yaitu CrystalDiskInfo. Selain fiturnya lengkap, software ini juga gratis.
Cara Menggunakan Crystal Disk Info
- Download Crystal Disk Info di internet
- Kemudian buka softwarenya
- Nanti akan muncul status kesehatan, temperatur dan detail lainya
5. Menggunakan Software Resmi dari Pabrikan
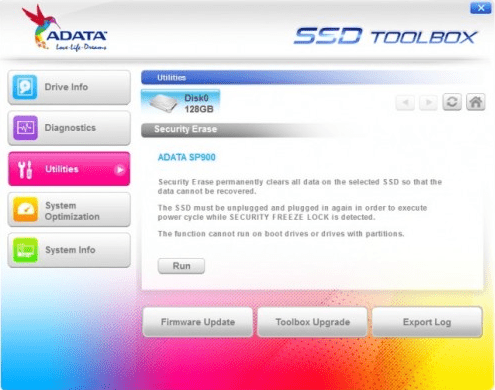
Pabrikan Harddisk atau SSD biasanya memiliki software khusus untuk mengecek dan memantau kesehatan storage. Misalnya seperti :
- Samsung Magician
- WD Drive Utilities
- Adata SSD Toolbox
- Seagate Seatools
- Dan sebagainya
Untuk mendownloadnya, anda bisa mengunjungi situs resmi pabrikan sesuai dengan merk harddisk atau SSD yang anda gunakan.
Kesimpulan
Itulah cara mudah untuk mengecek dan mengenali kesehatan harddisk, ssd maupun sshd dengan mudah. Jika kita mengetahui kondisinya maka kita dapat dengan mudah mendiagnosa apakah harddisk kita rusak atau tidak dengan menyesuaikan ciri-ciri harddisk rusak yang telah dibahas diatas.
Semua cara diatas sudah saya coba di windows xp, windows 7, windows 8.1 dan tentunya windows 10.
Semoga artikel ini bermanfaat bagi anda, jika ada yang ingin ditambahkan atau ditanyakan anda dapat meninggalkan komentar di bawah ya…
Cara memunculkan persen angka di crytal disk info bagaimana bang?